How to Convert Files to Youtube Friendly Uploads
Equally an online video maker, you need to know how to finer catechumen and upload your video files to YouTube on your mobile phone, Mac, or PC. Allow's walk through the data you need to convert a video for YouTube like a pro.
The peak upload settings for YouTube videos (format, size, resolution)
Before yous choose a YouTube video format converter program, yous'll demand to know near the settings that affair most for how to convert a video to a YouTube format. Agreement the settings beneath volition enable yous to create and convert YouTube-compatible files more easily.
YouTube supports numerous file formats, but it doesn't support everything. You'll first desire to brand sure that your video converter for YouTube upload supports the file formats that you desire to use – and that those formats are supported by YouTube. Current formats include:
| Supported | NOT supported |
|---|---|
| 3GP, AVI, FLV, MOV, MP4, MPEG-ane, MPEG-2, MPEG-iv, MPEG-PS, MPG, WebM, WMV, CineForm, DNxHR, HEVC (h.265), ProRes | DVD files (such every bit VOB, IFO, and BUP files), M4V, MKV, MP3, MXF, OGV, VEG, VEP, VPJ, WFP |
If you haven't yet verified your YouTube account, you can add videos that are up to 15 minutes long. Withal, if y'all verify your business relationship, you'll be allowed to log into YouTube and upload up to 12 hours. The minimum length of any YouTube video – for either registered or unregistered users – is 12 seconds.
When you convert a video to YouTube format, keep file size in mind. Unregistered users tin upload files upwards to ii GB, only registered users can upload files as big as 128 GB.
The college your video's resolution, the clearer the movie will be, but the longer your video will take to load if you take express bandwidth. The minimum recommended resolution is 426 × 240, and the recommended resolution for Hard disk drive videos is 1080p (1920 × 1080).
Bitrate refers to how much data a video uses per second for upload and download speeds. Hard disk drive videos will have higher bitrates, which are associated with clearer images and sharper sound.
| Resolution | Dimensions | Bitrate SDR (Standart/High) | Bitrate HDR (Standart/High) |
|---|---|---|---|
| 2160p (4K) | 3840 × 2160 | 35–45 Mbps/53–68 Mbps | 44–56 Mbps/66–85 Mbps |
| 1440p (2K) | 2560 × 1440 | 16 Mbps | 24 Mbps |
| 1080p | 1920 × 1080 | 8 Mbps | 12 Mbps |
| 720p | 1280 × 720 | 5 Mbps | 7.5 Mbps |
| 480p | 640 × 480 | 2.5 Mbps | iv Mbps |
| 360p | 480 × 360 | 1 Mbps | 1.5 Mbps |
| 240p | 320 × 240 | 400 Kbps | N/A |
| 144p | 256 × 144 | 80-100 Kbps | N/A |
YouTube's standard aspect ratio is 16:9. If your video is set to a different aspect ratio (e.g., if you forgot to rotate your phone sideways when recording), information technology will appear with blackness confined on the sides and/or peak and bottom of the frame.
YouTube recommends uploading videos in the same frame charge per unit that they were recorded. Popular frame rates include 24, 25, 30, 48, fifty, and 60 frames per 2d. Faster frame rates create smoother, clearer looking videos.
Video container is another term for the file format. YouTube recommends using MP4 equally your video container but supports multiple formats.
Your video codec encodes your video's data stream, which ways it governs how much quality loss occurs in file compression. The best video codec for YouTube is H.264.
Like your video codec, your audio codec governs the audio quality that may be lost due to compression. YouTube recommends AAC-LC.
How to convert a video file for YouTube
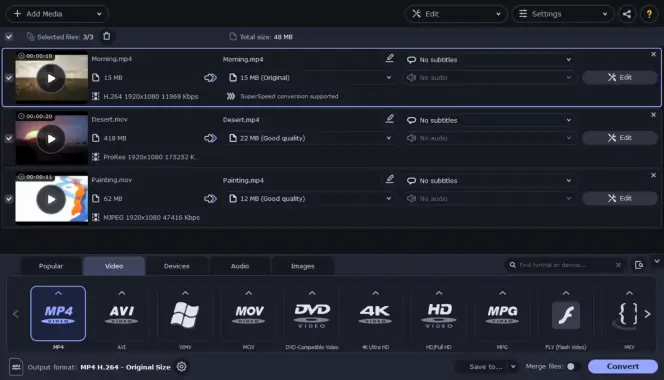
Movavi Video Converter allows you lot to convert any video file to a YouTube-friendly format in no time. The app supports virtually all popular video formats, including AVI, MP4, FLV, 3GP, MOV, DVD, those of Hard disk drive video, and many more. It also lets you do modest editing: trim and rotate video, adjust brightness, contrast, etc. Movavi Video Converter includes a gear up of specially tailored presets which can assist you catechumen videos into just the right format for your purpose. The plan has both a Windows and a Mac version.
To find out how to convert and upload your video clips to YouTube, follow the steps below.
Step 1. Download the video converter for YouTube
Download Movavi Video Converter – a powerful and piece of cake-to-use YouTube converter. Run the downloaded file and install the program following the on-screen instructions.
Step 2. Launch the plan and add videos for conversion
Run the software. Click the Add together Media push button and then Add Video to select videos for conversion. If the original video source is a DVD, cull Add together DVD to add together files.
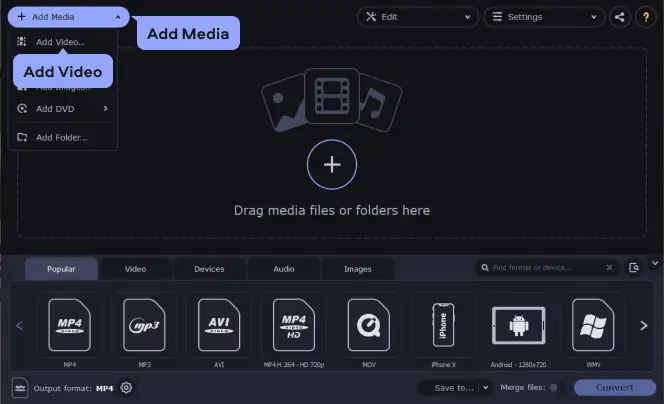
Stride iii. Select a YouTube preset
In the Video tab in the lower part of the plan window, open the Online Video category and select the appropriate YouTube preset.
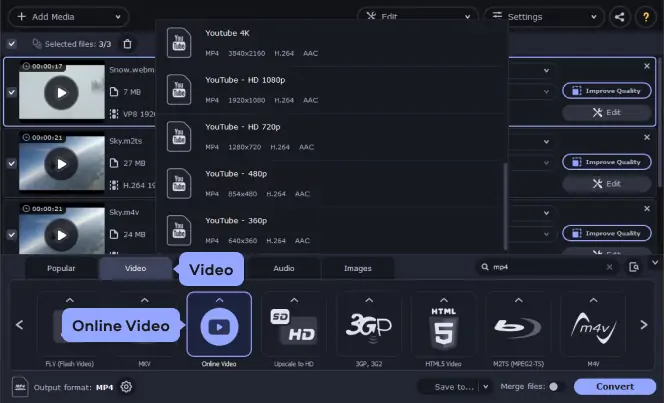
Stride 4. Convert video to YouTube format
Click the Save to push and specify the folder where the program should place converted files. Finally, click Convert.
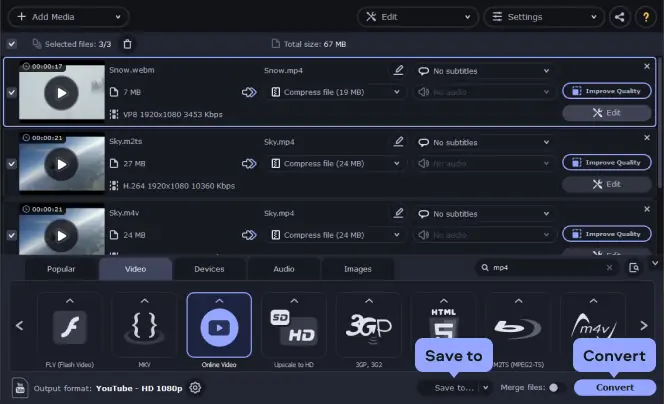
Step 5. Start uploading the video to YouTube
After the conversion is done, go to YouTube and log in. Click the Create a video or post icon in the height console and select Upload video.
Before uploading, you should suit the privacy settings. Open the Privacy drib-down listing and select one of the options shown:
Public – the video will be available for viewing by all visitors to the website.
Unlisted – the video will be available for viewing simply past those who follow a specific link generated by YouTube. Choose this option if you desire to show the video simply to specific people.
Private – the video will be available for viewing just by users yous invite through an email invitation. Choose this option if you're concerned that a link to your video may get into the wrong hands.
Scheduled – the video will be available for viewing at a specific time. Before that time, only select people will be able to run across the video (just as with private admission). Cull this option if you want to upload the video in advance.
Now click the icon in the middle of the screen. In the window that opens, choose the files yous want to upload and click Open.
Wait for the video to upload. This time, at that place should be no format problems. While the video is being candy, you can edit the title, description, and tags for your video in the corresponding fields and too change other parameters in the Advanced settings tab. When everything is ready, click Publish.
Now you should take the information you lot need for how to convert a video file for YouTube. Whether y'all're uploading a curt clip or a feature-length film, use the settings in this article to ensure that your conversion settings are appropriate and your media is properly formatted to share on YouTube. And, if you lot haven't called the correct video converter and uploader software for the job yet, why non put Movavi Video Converter on your list? With a gratis download pick, you can take information technology for a exam bulldoze before you purchase and see if information technology'south the right video converter for your needs.

Movavi Video Converter
The ideal fashion to go your media in the format you lot need!
Frequently asked questions
How exercise I upload a YouTube video?
You can upload a YouTube video in only a few elementary steps:
- Sign in to your YouTube account at the tiptop right of the screen.
- Review the YouTube community guidelines to ensure that your video is advisable for the website.
- At the top of your screen, click the Upload button. Information technology should look like a gray upwardly pointer.
- Browse for your file or elevate and drop it into the upload box.
- Select the appropriate privacy setting (e.g., public, unlisted, individual, etc.)
- Fill in all appropriate fields for title, description, and tags.
- Cheque the Advanced Settings tab to ensure that all settings are right.
- Hitting the blue Publish push button.
For more tips on uploading videos to YouTube, check out this video:
How practice I upload an HD video to YouTube?
To upload an Hard disk video to YouTube, ensure that your video is saved as a file type supported past YouTube. Once you've done this, simply upload the video to YouTube. In the video player, yous can then select the Settings link and click on Quality. This will allow yous to select betwixt available resolutions for your video. This also allows yous to upload a batch of Hd videos at in one case, which is the fastest way to publish your videos if you lot have several to upload.
How practice I upload a DVD to YouTube?
Y'all can't upload DVD files to YouTube. You can, however, import a DVD file, rip it, and turn information technology into a file format that YouTube supports. Be certain that you have all necessary permissions when turning a DVD file format into a YouTube video.
How do I change video quality on YouTube upload?
You can modify video quality on YouTube and view HD videos at lower resolutions on YouTube by post-obit the above steps to upload an Hd video to YouTube. If your video has a lower resolution, yet, you volition not be able to increase its resolution on YouTube.
How do I catechumen an sound file to a video for YouTube?
When converting an audio track to a video file for YouTube, import the audio file into your video converter. You tin and so choose a even so image to brandish while your audio plays throughout the video. For fast and easy publishing, ensure that you export the file in a format that works for YouTube uploads.
How practise you upload a video to YouTube from your phone?
The best fashion to upload from your phone is to download and open the YouTube mobile app. Tap the + push at the bottom of the screen. Select Upload a video. Cull the video on your phone that y'all want to upload. Follow the prompts to edit and upload your video.
What is the best video format for YouTube upload?
While YouTube supports several file formats, MP4 is the recommended format for Hard disk videos.
Why will YouTube non upload my video?
Your video may accept failed to upload or transfer to YouTube for several reasons. As you work to determine why your video is failing to upload, make certain that your file format is supported by YouTube, the file size isn't likewise big or too pocket-size, and that your net connection is quick enough to back up the upload.
Why are my videos uploading blurry to YouTube?
Immediately afterwards upload, your video may appear blurry because it is all the same processing. Wait about 30 minutes and effort again to encounter if the Hard disk drive version of your movie has processed properly.
richardslifeastrom.blogspot.com
Source: https://www.movavi.com/support/how-to/how-to-upload-video-to-youtube.html
0 Response to "How to Convert Files to Youtube Friendly Uploads"
Post a Comment